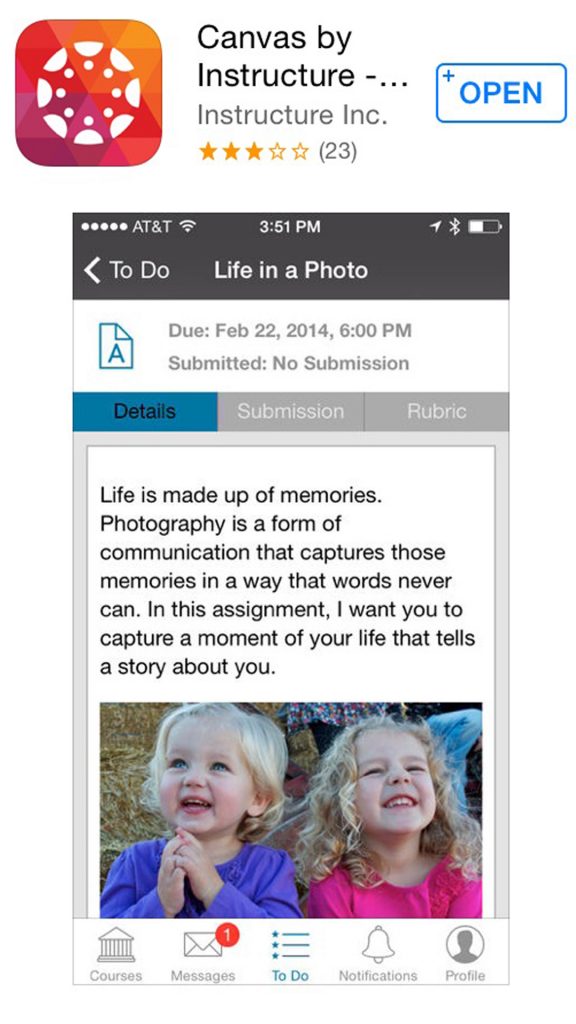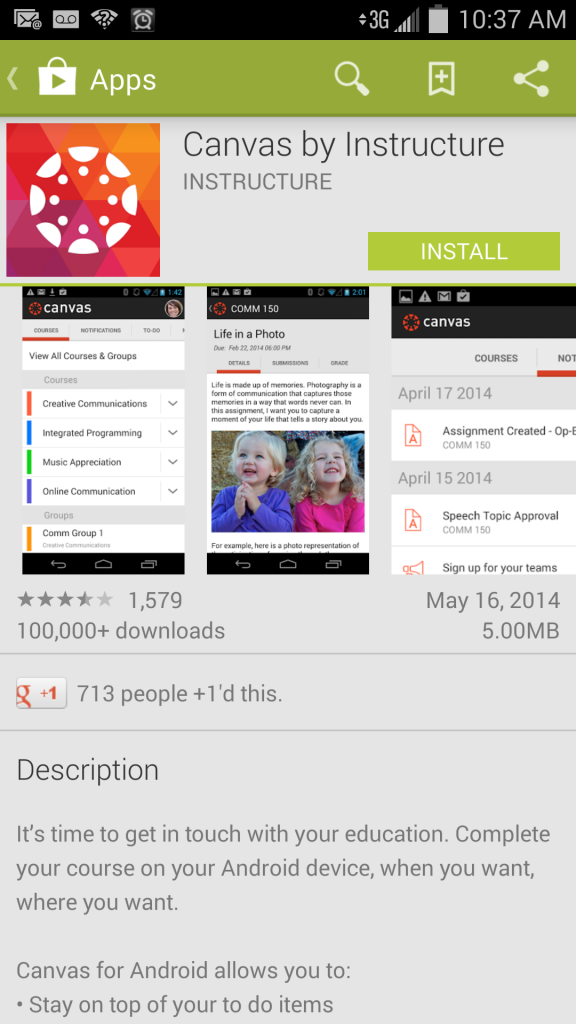Schools or parents/guardians who enroll students in Mizzou Academy courses are responsible for providing the students with access to the equipment, software, and Internet connectivity required for course completion.
Each course is unique and the technology requirements may slightly vary. The requirements covered here relate to mandatory activities for Mizzou Academy including using the Tiger Portal, Canvas, and Turnitin.
Students have the option to have their exams proctored by the online exam proctoring organization, Examity. Should students do so they are encouraged to verify that they can meet the technology requirements for Examity before beginning testing. Examity will provide system checks if students are uncertain about meeting their technology requirements. These requirements are available here on their website: Examity Technology Requirements.
Learn more:
- Device Selection
- Computer Specifications
- Screen Size
- Operating Systems
- Computer Speed and Processor
- Storage Space
- Internet Speed
- Screen Readers
- Scanning Software and Other Equipment
- Browsers, Plug-Ins, and Settings
- Virus Protection
- Additional Software
- Computer Skills
- Mobile Device Accessibility
Device Selection
The information below relates to most standard desktop and notebook computers. Many devices, including tablets and mobile phones, offer a high level of access to most of the functions in courses. Access to all functions can be best assured through access to a computer (desktop or notebook) that is appropriately configured to meet the requirements as described below. For information on accessibility options on mobile device apps, please see the Mobile Device Accessibility section below.
Computer Specifications
Most course activities will be in Canvas, the Mizzou Academy learning management system. Students are encouraged to use the Canvas Help pages to explore functionality, troubleshoot, and find updates to basic computer specifications. The majority of the information here is related to Canvas and its hosting infrastructure, which is designed for maximum compatibility and minimal requirements.
Screen Size
- A minimum of 1024 x 768. This is the average size of a notebook. If you want to view Canvas on a device with a smaller screen, we recommend using the Canvas mobile app.
Operating Systems
- Microsoft Windows Vista SP1 or newer
- Mac OSX 10.6 and newer
- Linux (Chrome OS)
Computer Speed and Processor
- Computer should be 5 years old or newer when possible.
- 1GB of RAM
- 2GHz processor
Storage Space
Students are encouraged to use a USB flash drive or other storage medium to store course documents. Cloud services such as Apple iCloud, Dropbox, or Google Docs are options. Saving work in at least one independent back up location is strongly recommended.
Internet Speed
Along with compatibility and web standards, Canvas has been carefully crafted to accommodate low bandwidth environments. However, a broadband connection is strongly recommended.
- Minimum of 512kbps
Screen Readers
- JAWS 14 or 15 for Internet Explorer 11 & 12 and Firefox 27
- Latest version of VoiceOver for Safari
- There is no screen reader support for Chrome.
Scanning Software and Other Equipment
- Some work may need to be handwritten or drawn (e.g. a piece of artwork or a graph). However, this requires either a scanner, a quality smartphone camera, or a digital camera in order to digitize work.
- Sound card and speakers
- Some courses may require a headset with a microphone and/or a webcam
Check the specific course’s syllabus for any additional software or equipment requirements.
Browsers, Plug-Ins, and Settings
We highly recommend maintaining updates to the newest version of the chosen browser for course navigation as well as the most up-to-date Flash plug-in. Please see the Canvas Help Center for a list of supported browsers for Canvas. Please note that other programs that may be required for course activities, such as Turnitin, have separate minimum standards. For example, Turnitin requires 3GB of system RAM. Students are encouraged to review the website for individual programs for the most up to date information on their respective requirements.
It is recommended that students use the latest version of one of the following browsers:
*It is strongly recommended that for IE students use version 11 or beyond. Use of IE10 or lower is strongly discouraged as it is not a supported browser and students may encounter issues.
The Java plug-in is required for screen sharing in conferences. Please note that some browsers do not support Java. Adobe Reader, Adobe Flash, and Java (such as a Java Applet) will also need to be installed. See individual courses for details.
Some courses may redirect students to new windows. In order to allow this, students may need to adjust their browser settings to allow pop-ups for the site.
Internet browsers need to be set to allow cookies from Turnitin.com/Submit.ac.uk
You must have a functional email account, and you must check it regularly for updates and announcements.
Virus Protection
Virus protection software is recommended. This will help protect your system (and Mizzou Academy’s system) against computer viruses. Mizzou Academy does not provide, or provide support for, virus protection software such as Norton or McAfee. However, students who use a PC might consider locating and installing the free version of AVG or ClamWin.
Additional Software
Depending on the course, students may also need one of the following software packages:
- Word-processing software such as Apple Pages, Google Docs, Microsoft Office, or OpenOffice
- Spreadsheet software such as Apple Numbers, Microsoft Excel, or the free software provided by Google Docs or OpenOffice
- Presentation software such as Apple Keynote, Microsoft PowerPoint, or the free software provided by Google Docs or OpenOffice
- Multimedia player such as iTunes, VLC Media Player, or Windows Media Player
Computer Skills
In order to succeed in an online course, students should feel confident doing at minimum the following:
- Using a keyboard and mouse (or a notebook touchpad)
- Using a browser to navigate webpages, recognize links, bookmark pages, use the “Back” and “Reload” (or “Refresh”) buttons, and so forth
- Using a search engine (such as Google, Bing, or Yahoo!) to retrieve information
- Sending and receiving e-mail
- Using word processing software
- Saving files to a hard drive, portable storage device, or cloud service and retrieving them for editing or submission
- Uploading and downloading documents and files
- Installing and updating software
- Creating audio files
In addition, students should recognize that technology will sometimes fail. It is strongly recommended that students not yet proficient in troubleshooting technical problems such as an Internet outage, hard drive crash, or virus have someone they can consult should the need arise.
Mobile Device Accessibility
The configurations above are designed for desktop and notebook computers. However, many Canvas functions are accessible from a number of devices, including tablets and mobile phones. Full functionality is best met through the configuration parameters above (for example, Flash files will not open on some Androids and iOS devices). Additionally, students are not permitted to take exams on their mobile phone.
To help access courses on mobile devices, the following screen captures depict the app selection on an iPhone and Android device:
Students should note that by using the app to log directly into Canvas, they are bypassing the Tiger Portal student account. The Tiger Portal account is an official communication tool and students should log in regularly to access important updates.
The following are the operating system requirements for mobile device access:
- iOS 7 and newer
- Android 2.3 and newer
For more information on accessing Canvas with a mobile device, please visit the Canvas Help Page on this topic.
Disclaimer
Some information on study and technical skills has been adapted from Mizzou Online; MU High School; Instructure; and Vivian Sinou, Foothill College, Los Altos Hills, CA.